Crea Tu Primera Tablatura
Esta página te guiará para crear tu primera tablatura de guitarra en My Guitar Tabs. Aprenderás a establecer un título, insertar y eliminar notas, añadir notaciones especiales, deshacer y rehacer cambios, y guardar tu canción. Al final de esta guía, tendrás una tablatura completa lista para usar, compartir o seguir perfeccionando.
Accediendo al Editor
Para empezar a crear tu primera tablatura, necesitarás acceder a la página del editor. Sigue estos pasos:
- Abre My Guitar Tabs y dirígete a la página Mis Canciones.
- Pulsa el botón Crear Nueva Canción.
- Serás llevado a la página del editor, donde podrás comenzar a crear tu tablatura.
- Escritorio
- Móvil
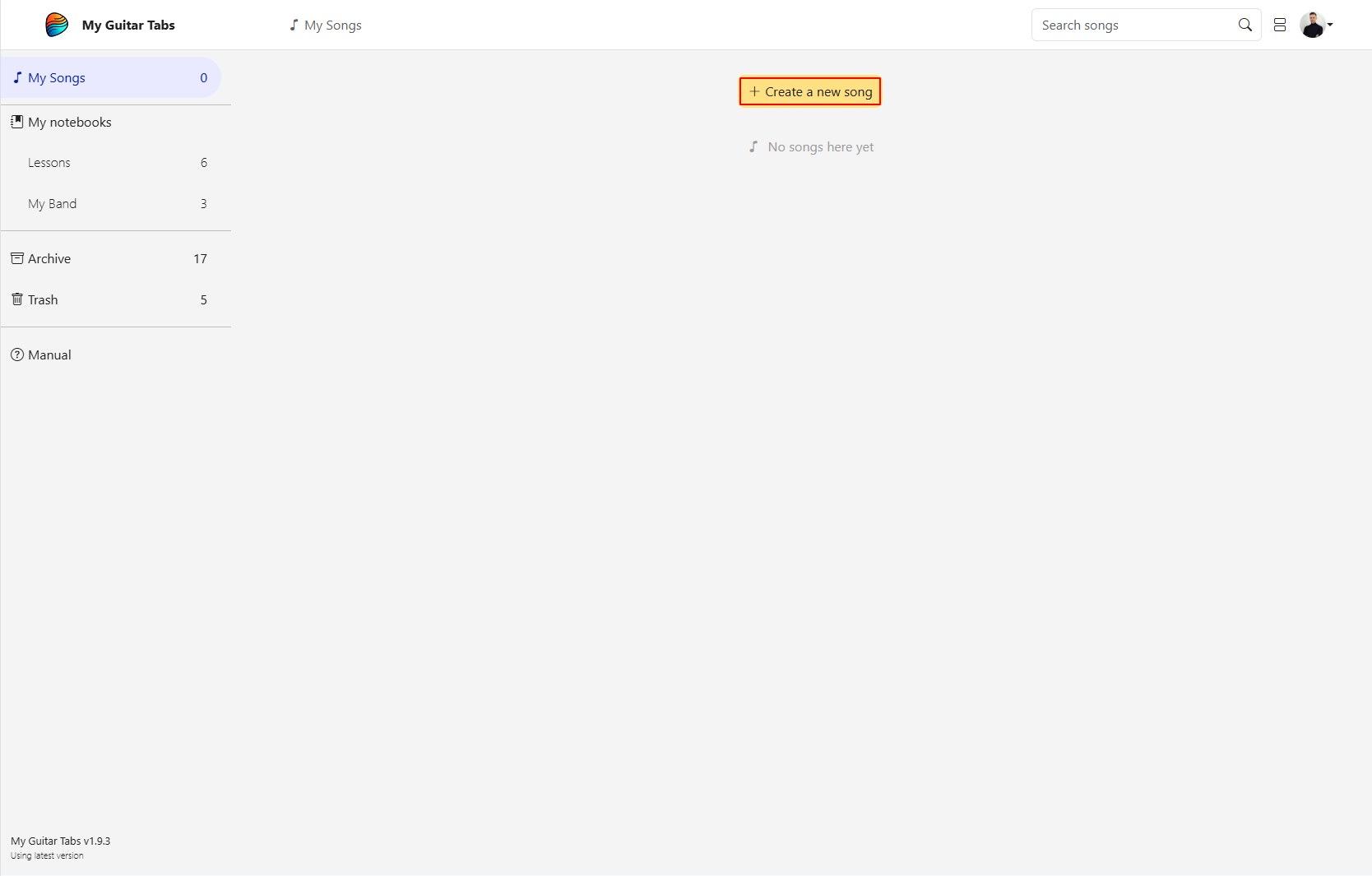
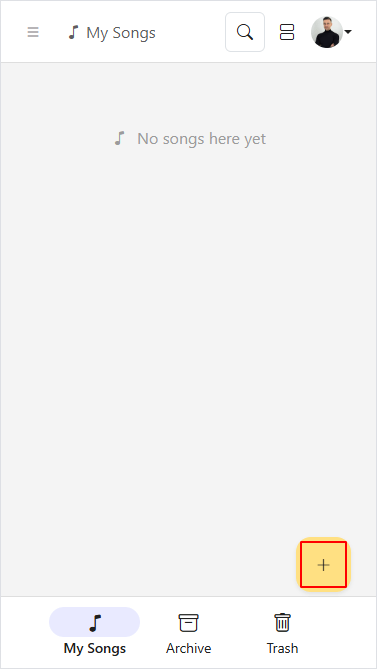
Usando el Editor
El editor es tu herramienta para crear y editar tablaturas de guitarra. Cuando uses el editor, notarás que las cuerdas se muestran como líneas punteadas, indicando que estás en modo edición, en contraste con las líneas clásicas que se muestran en el visor.
- Escritorio
- Móvil
En dispositivos de escritorio, el teclado virtual está colapsado por defecto. Si usas un teclado físico, puedes introducir notas directamente sin necesidad del teclado virtual.
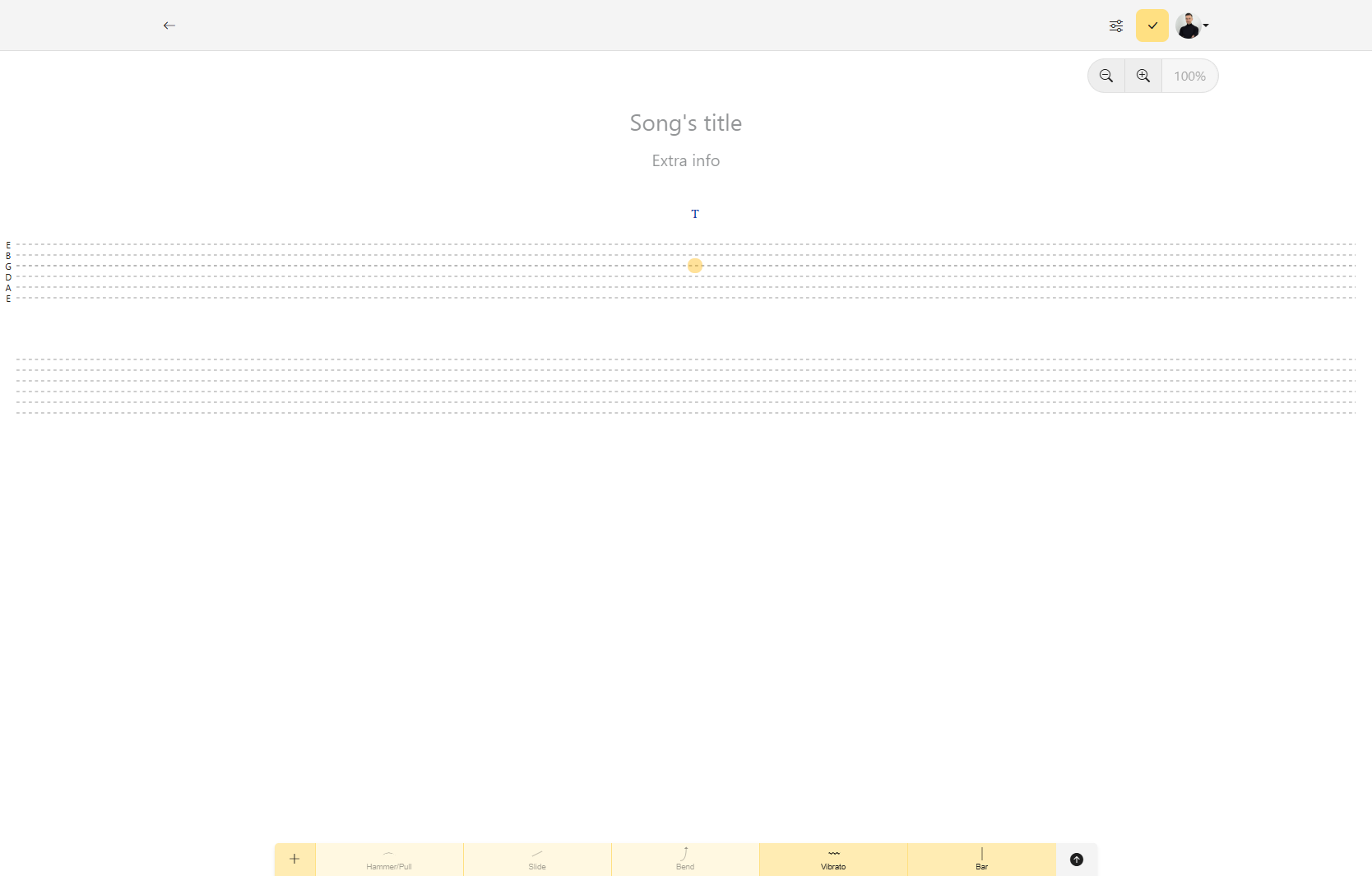
Para acceder al teclado virtual, haz clic en el botón Expandir Teclado.
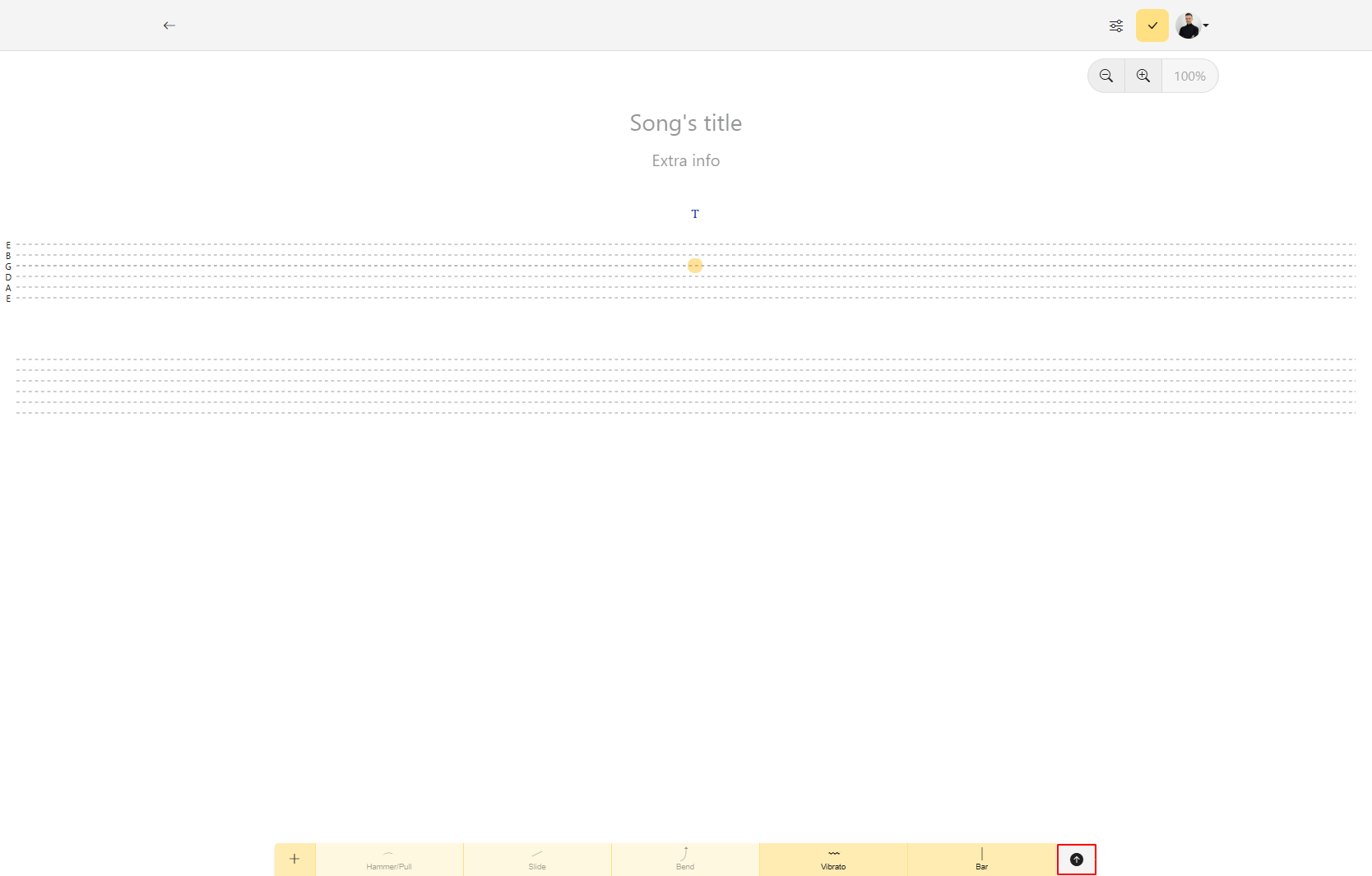
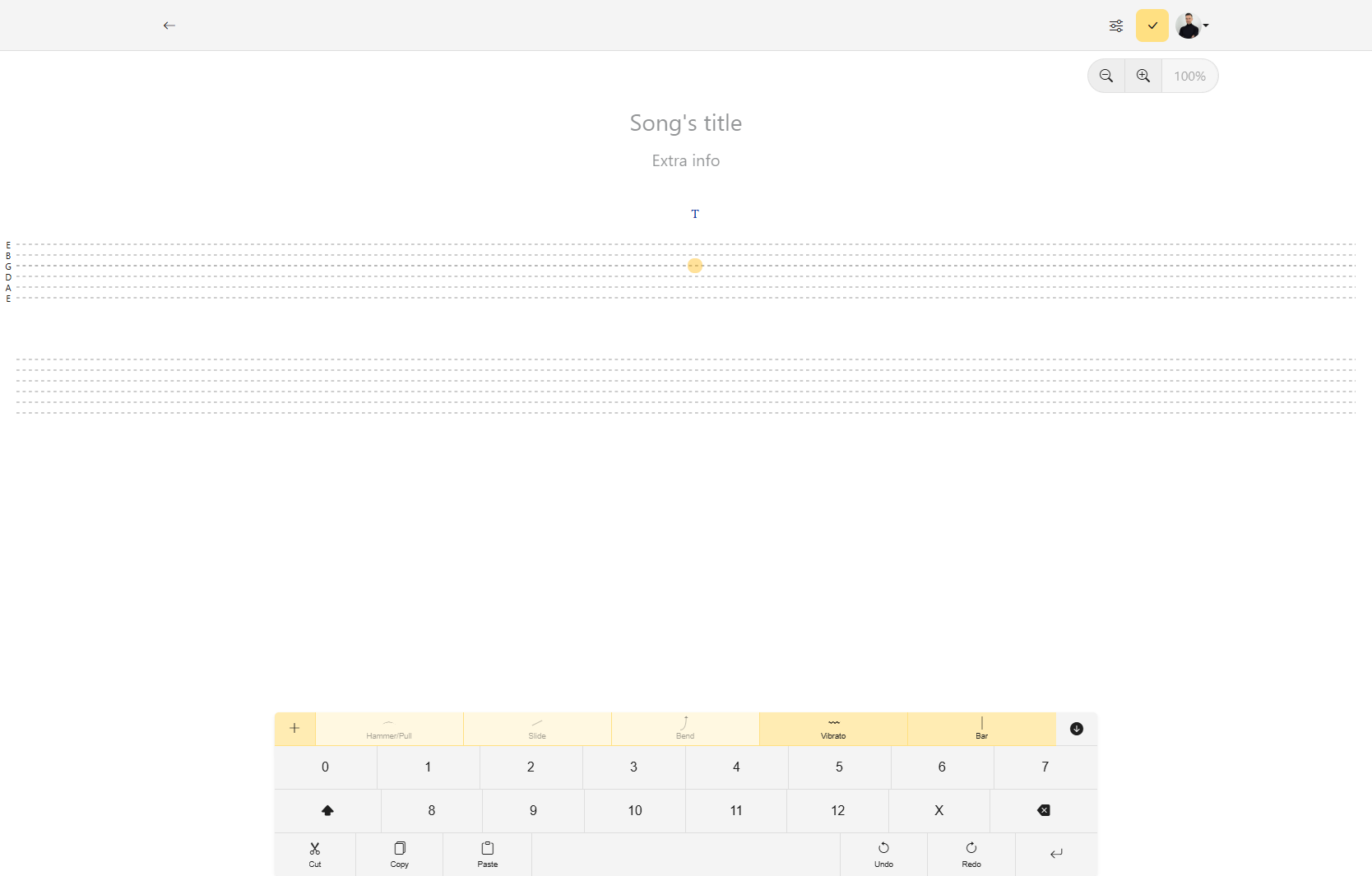
En dispositivos móviles, el teclado virtual se muestra automáticamente al tocar en cualquier parte de la tablatura. Este teclado facilita la entrada de notas y notaciones especiales sin necesidad de hardware adicional.
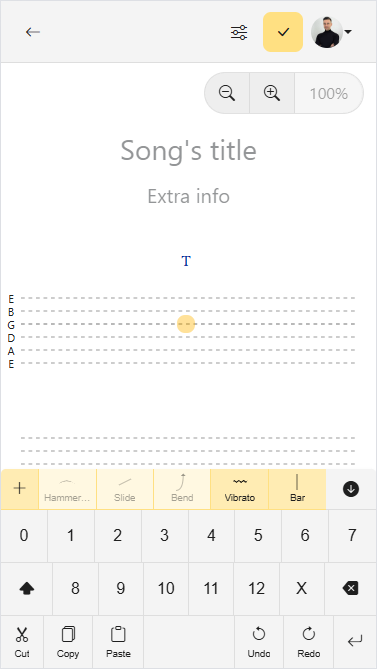
Añade un título e Información Adicional
Comencemos tu primera tablatura añadiendo la información de la canción. Primero, puedes añadir un título e información a dicional a tu canción. Para hacerlo:
- Pulsa sobre "Título de la Canción" en la parte superior de la página del editor.
- Escribe el título que mejor represente tu canción.
- También puedes añadir detalles opcionales, como el nombre del artista o la afinación, para completar tu tablatura.
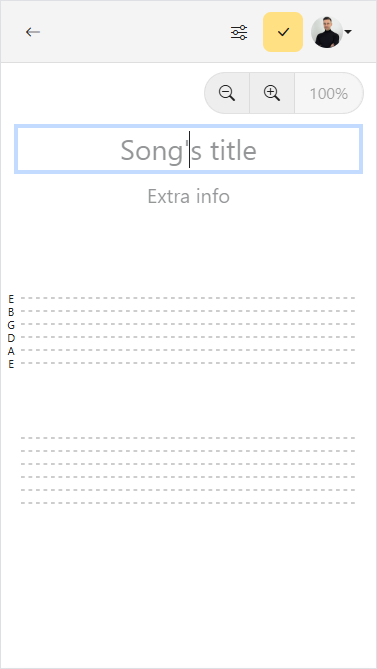
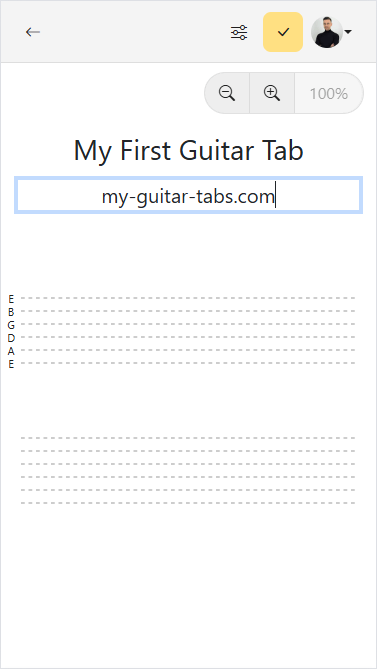
Escribe tus Primeros Acordes
En My Guitar Tabs, los acordes se escriben de arriba hacia abajo y de izquierda a derecha. También puedes mover el cursor a cualquier posición tocando directamente sobre la tablatura. El teclado virtual incluye teclas de navegación para ayudarte a mover el cursor.
Si estás usando un teclado físico, también puedes usar estas mismas teclas junto con las teclas de flechas.
Sigue esta guía paso a paso para comenzar a escribir tus primeros acordes:
Escribir Acordes
- Escritorio
- Móvil
- Pulsa en el lugar donde deseas añadir la primera nota. El cursor resaltará la nota seleccionada.
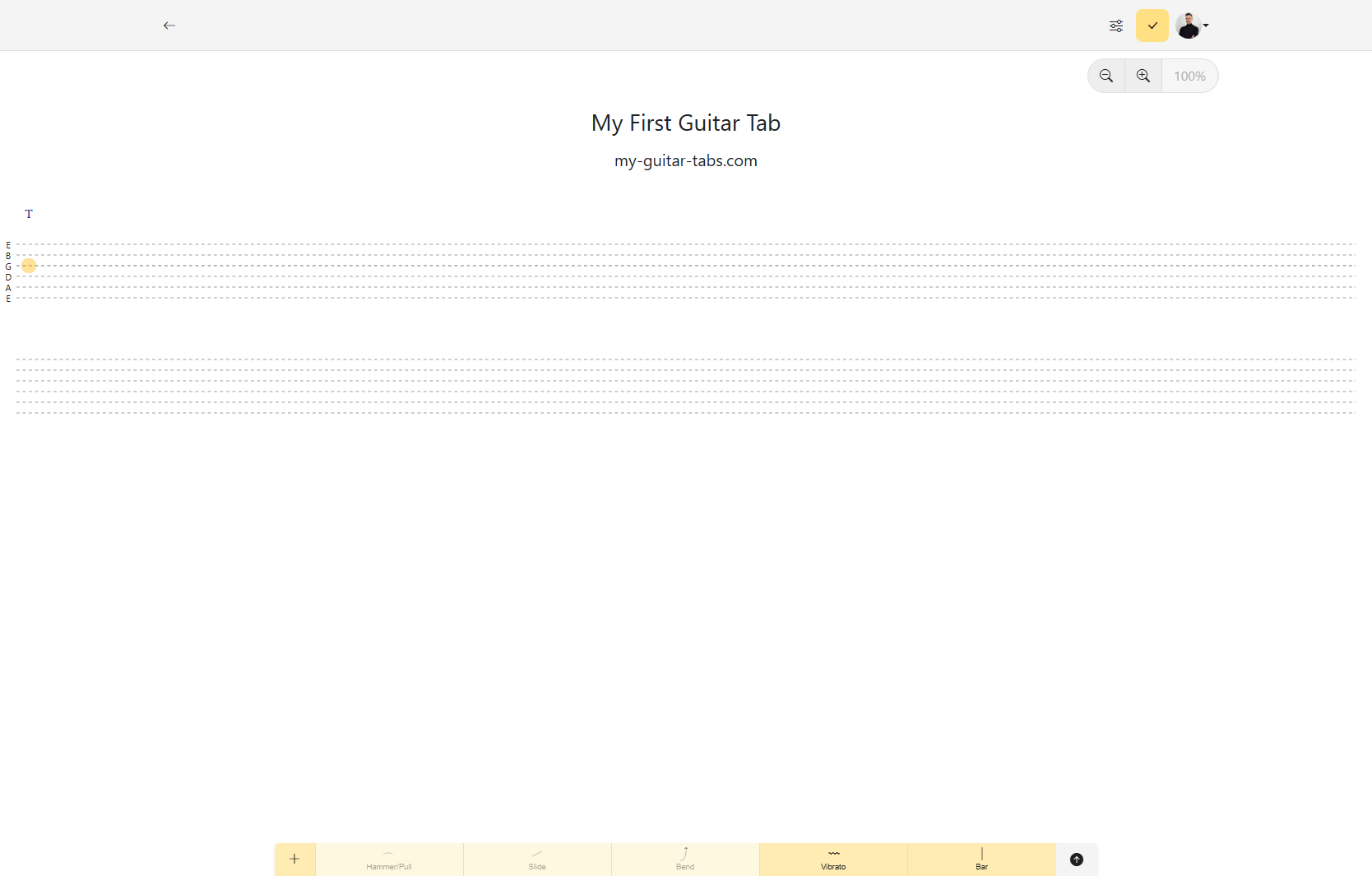
- Introduce el número del traste escribiéndolo en tu teclado.
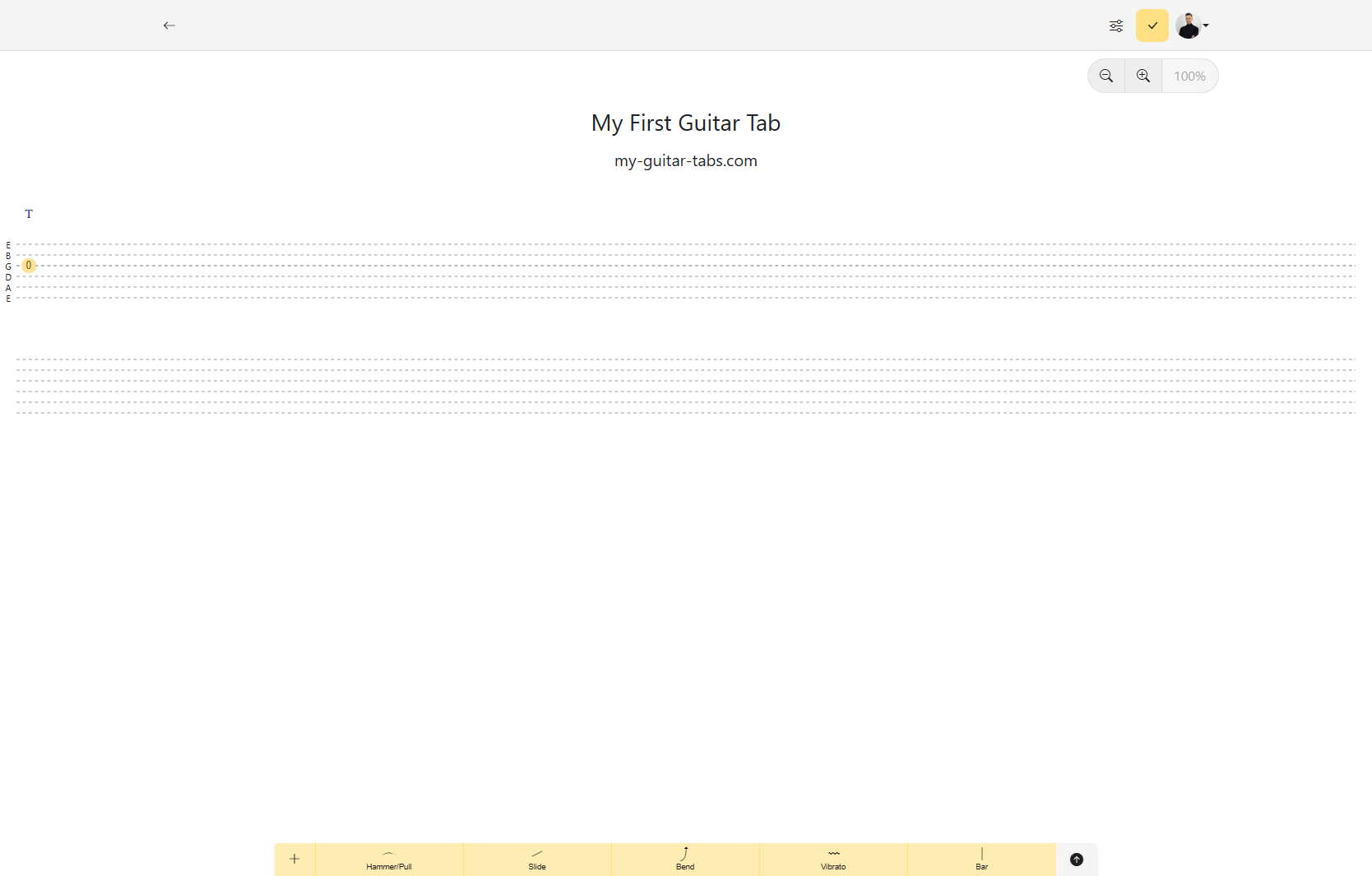
- Pulsa Espacio o Flecha Abajo en tu teclado para moverte a la siguiente cuerda. Hazlo dos veces.
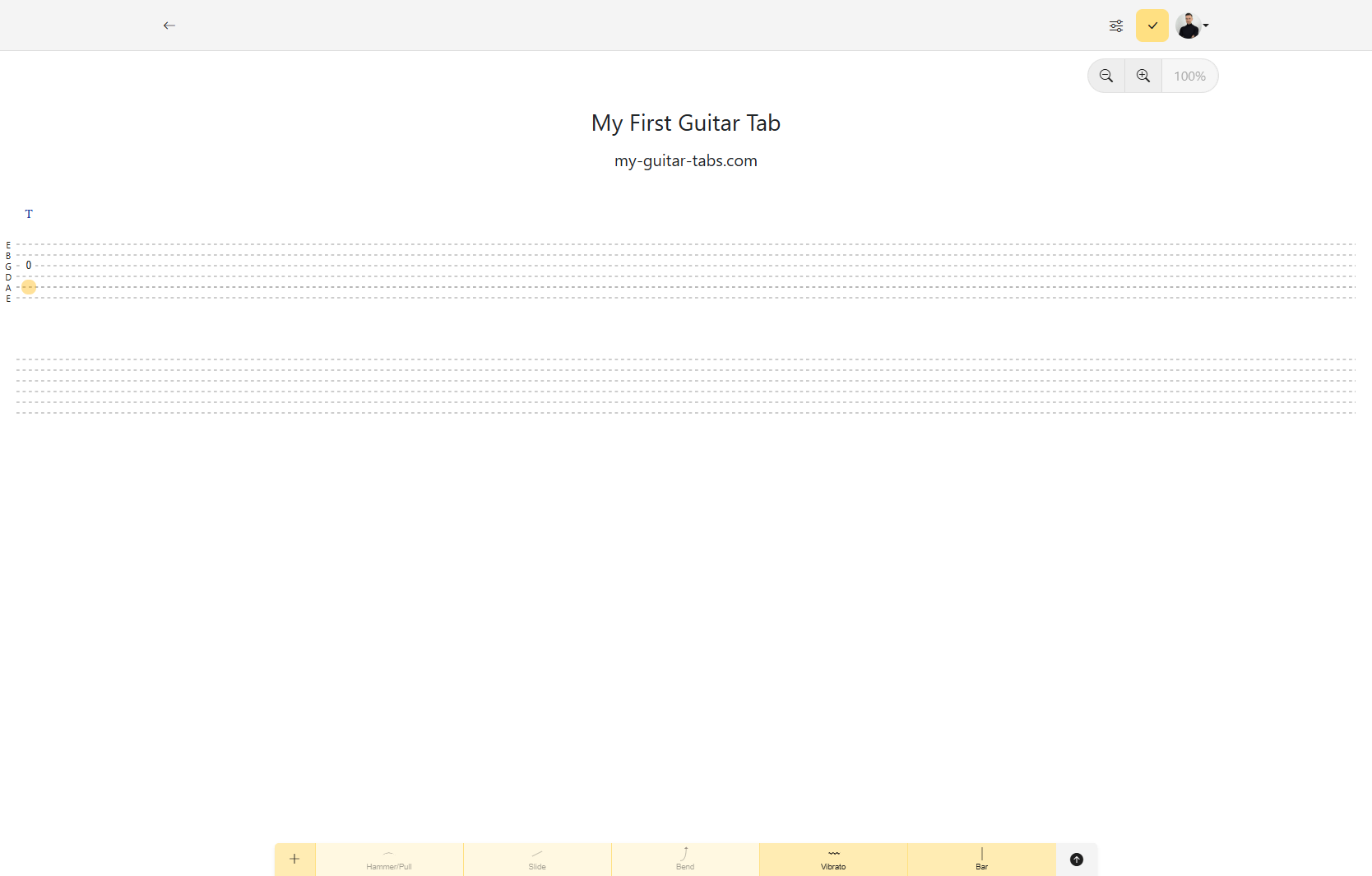
- Introduce otro número de traste para esta cuerda, que se tocará junto con la anterior.
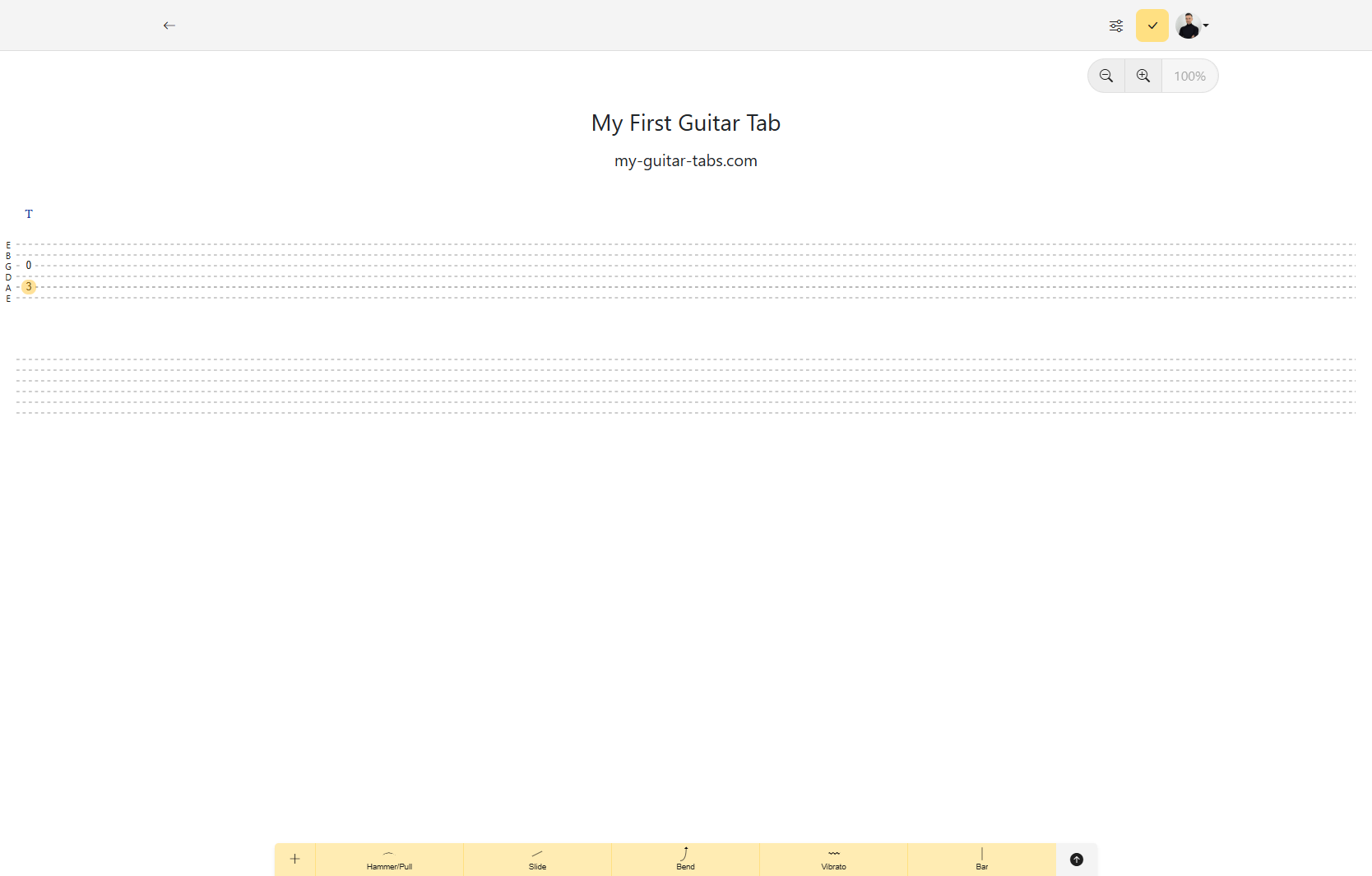
- Pulsa Intro en tu teclado para saltar al comienzo del siguiente acorde.
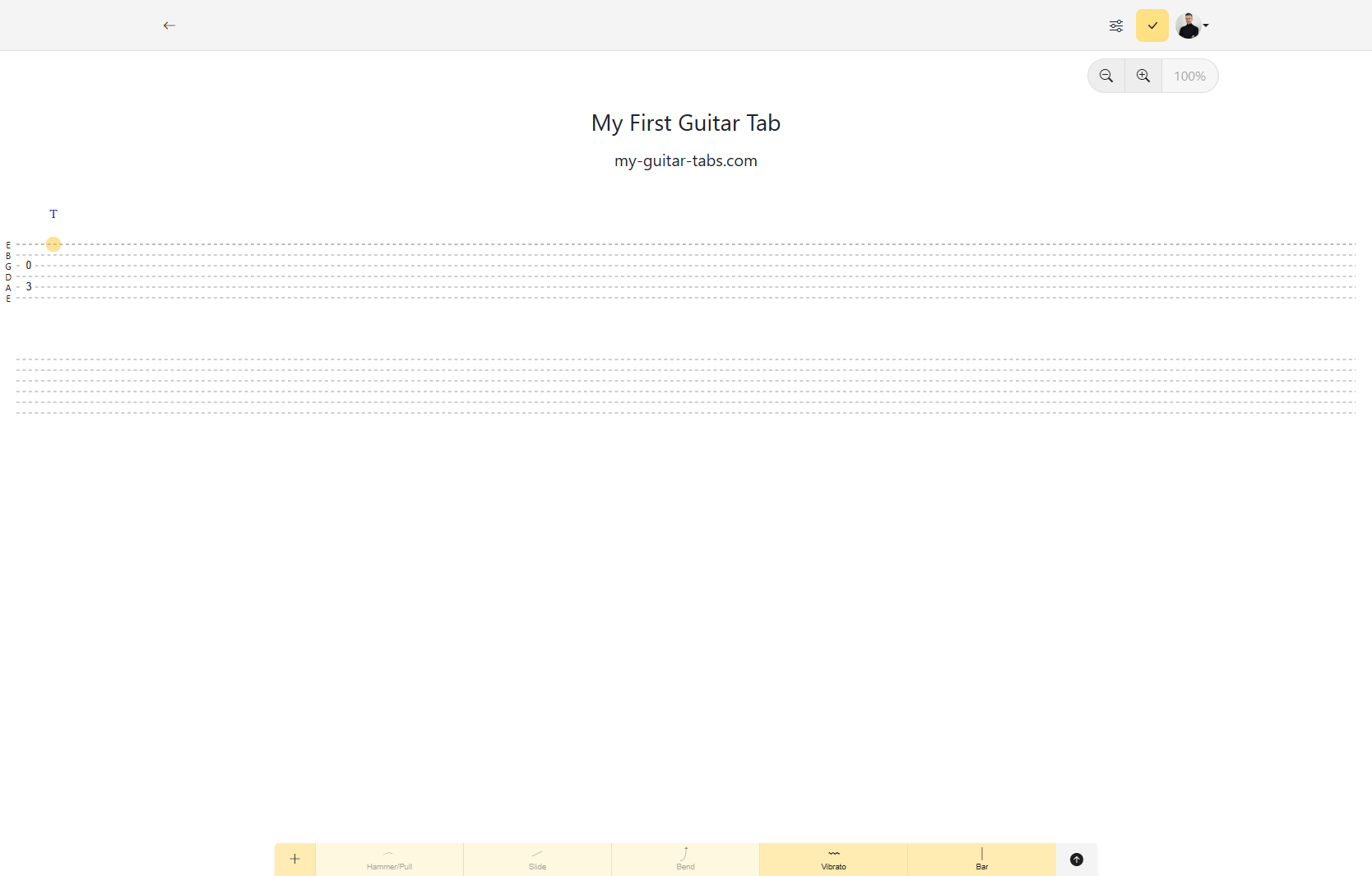
- Pulsa Espacio o Flecha Abajo en tu teclado para moverte a la cuerda deseada e introduce un traste para este nuevo acorde.
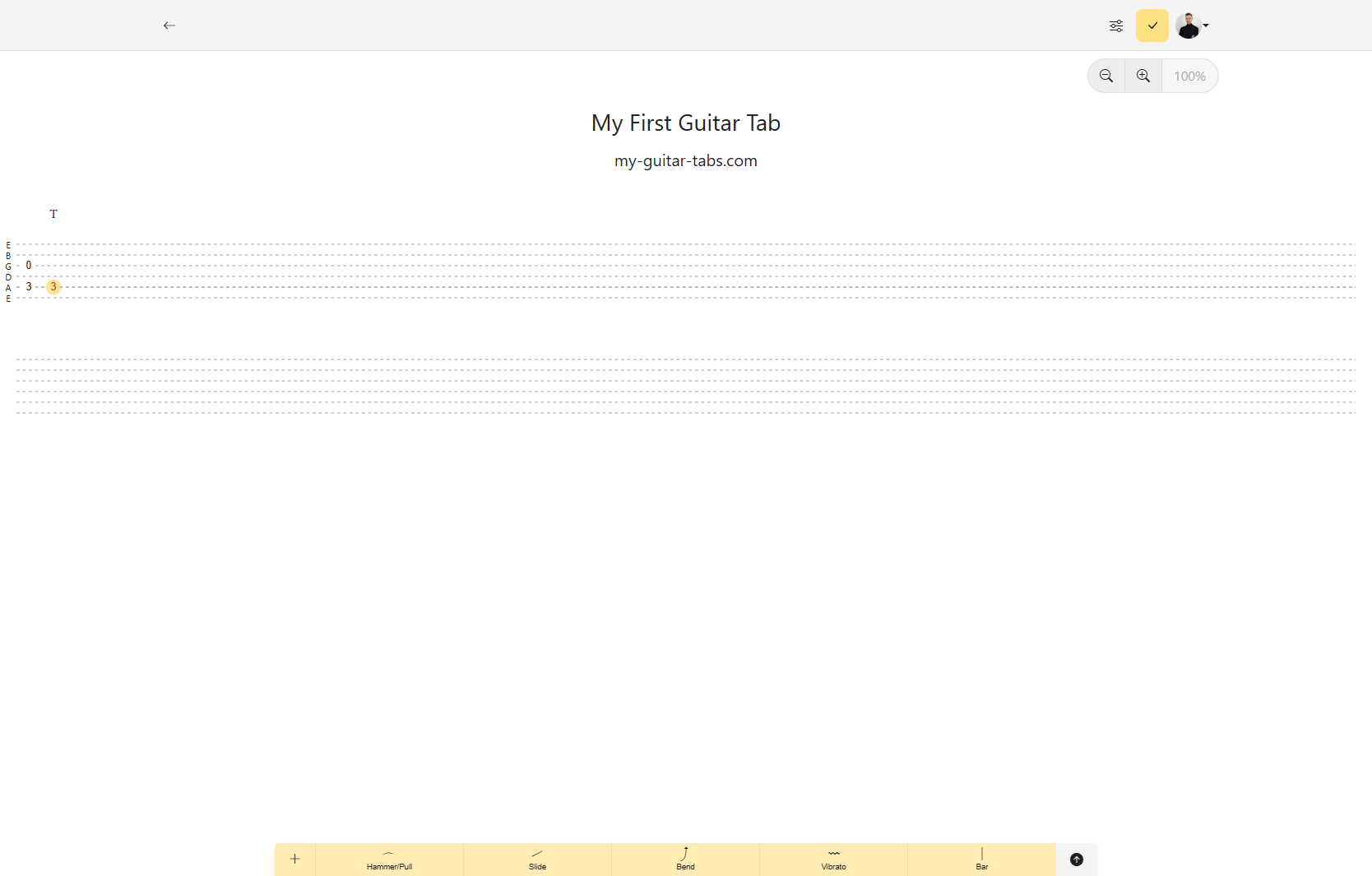
- Pulsa donde deseas añadir la primera nota. El cursor resaltará la nota seleccionada.
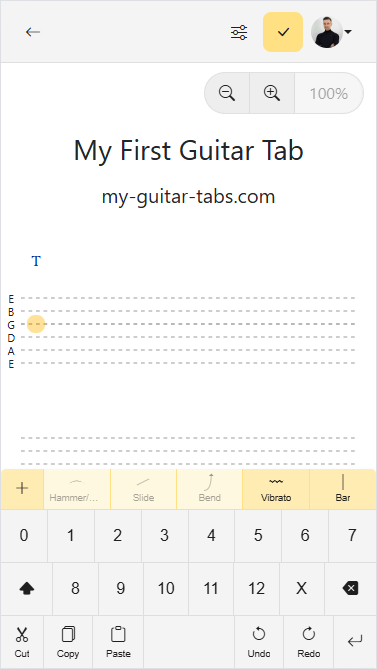
- Introduce el número del traste utilizando el teclado virtual. El cursor se moverá automáticamente a la siguiente cuerda.
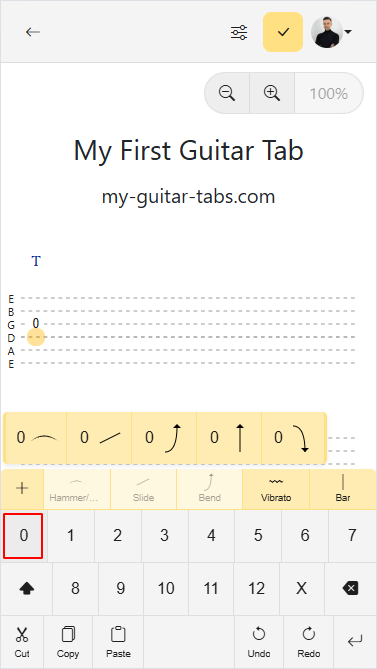
- Pulsa Espacio usando el teclado virtual para moverte nuevamente a la siguiente cuerda.
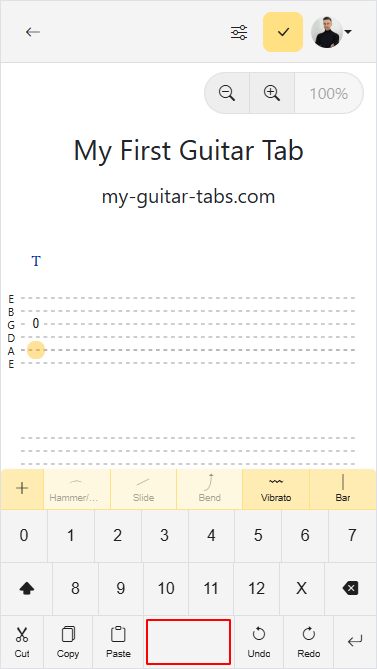
- Introduce otro número de traste para esta cuerda, que se tocará junto con la anterior.
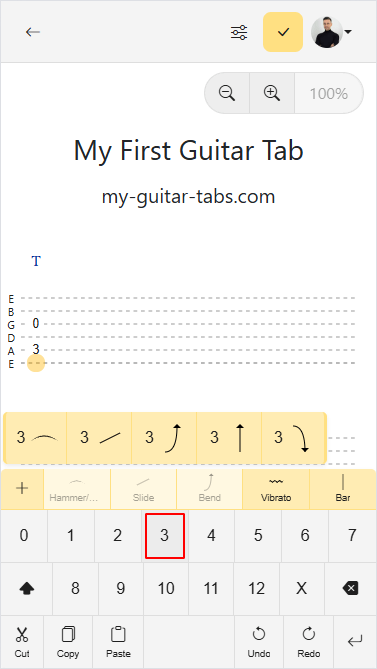
- Pulsa Intro usando el teclado virtual para saltar al comienzo del siguiente acorde.
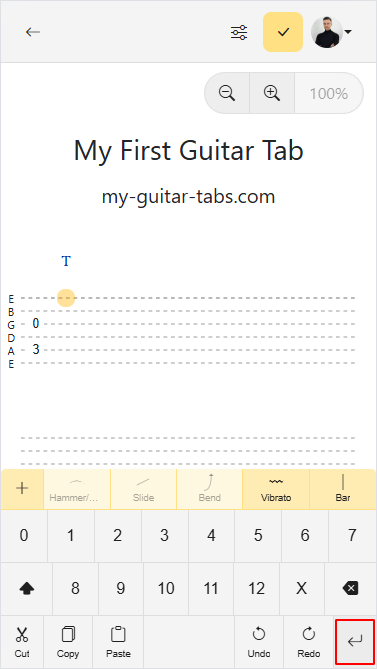
- Pulsa Espacio usando el teclado virtual para moverte a la cuerda deseada e introduce un traste para este nuevo acorde.
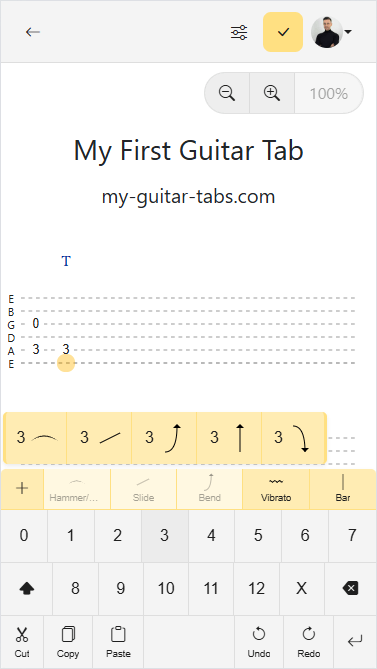
Insertar Acordes Entre Otros
Si olvidaste añadir un acorde entre dos acordes existentes, puedes hacerlo siguiendo estos pasos:
- Mueve el cursor al acorde anterior al lugar donde deseas insertar el nuevo.
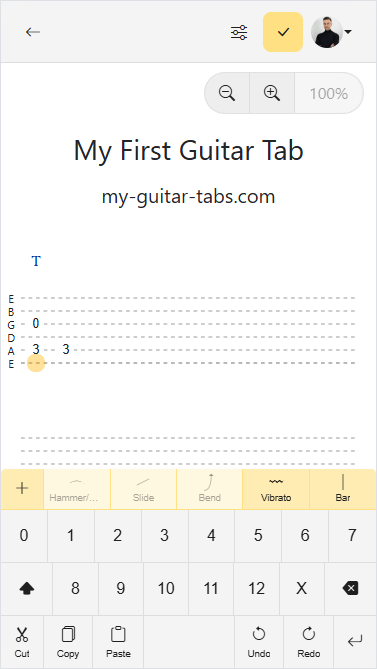
- Pulsa Intro. El cursor se moverá a un nuevo acorde, empujando las notas siguientes y desplazando el resto de la canción:
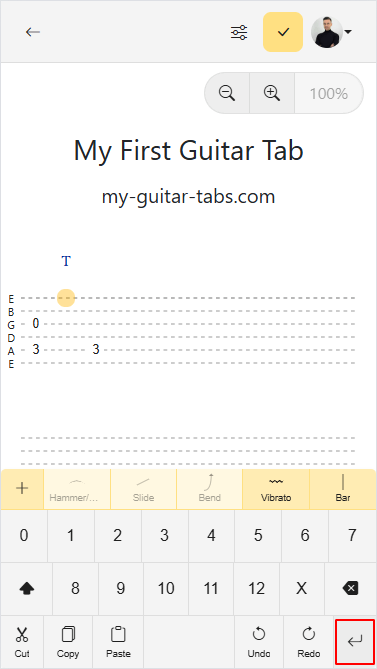
- Introduce tu nota.
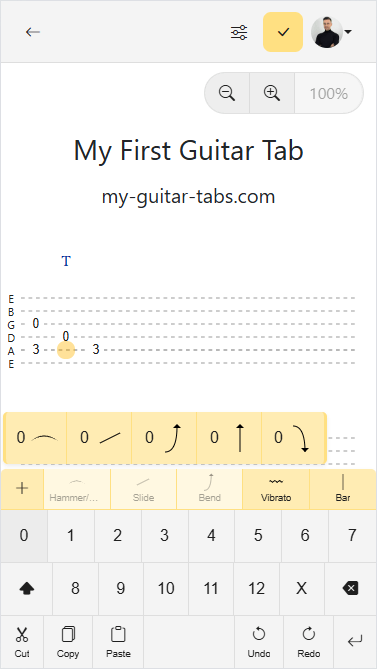
Cambiar de Octava
Cuando usas un teclado físico, puedes introducir directamente cualquier número de traste. Sin embargo, con el teclado virtual solo tienes acceso a trastes entre el 0 y el 12. Para escribir notas en octavas más altas, puedes usar la tecla Shift para cambiar de octava, lo que modificará el teclado para acceder a trastes más altos. Pulsa la tecla Shift nuevamente para volver al teclado predeterminado.
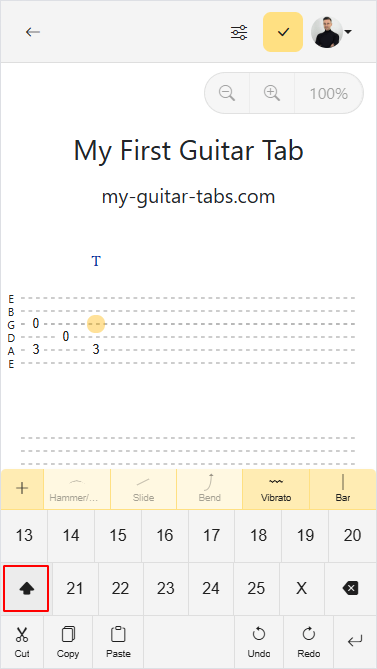
Eliminar
Eliminar Notas
- Selecciona la nota que deseas eliminar.
- Pulsa el botón Eliminar en el teclado virtual.
- La nota será eliminada, y el cursor se moverá automáticamente a la cuerda anterior:
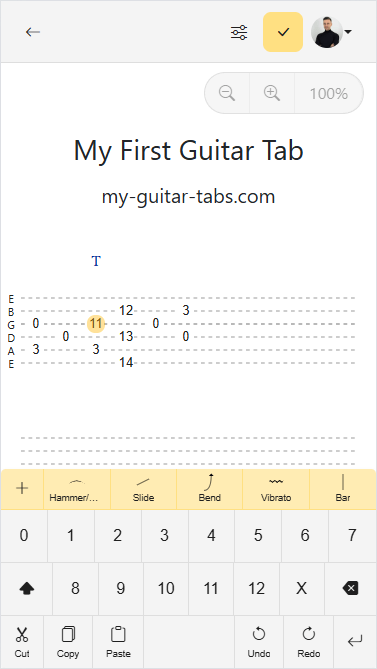
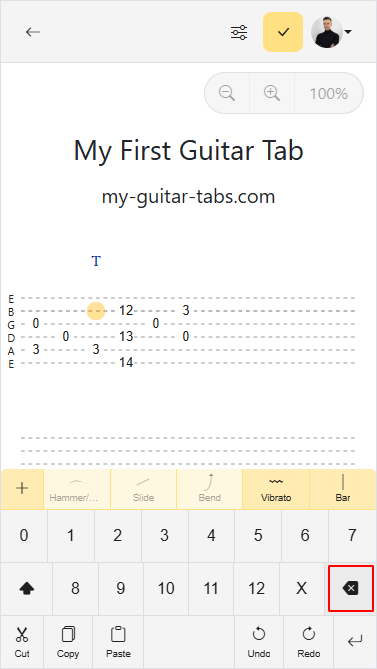
Si estás usando un teclado físico, puedes pulsar la tecla Retroceso para eliminar la nota y mover el cursor una cuerda hacia atrás o pulsar Suprimit para eliminar la nota sin mover el cursor.
Eliminar un Acorde
- Elimina todas las notas del acorde.
- Coloca el cursor en la primera cuerda del acorde.
- Pulsa el botón Eliminar en el teclado virtual (o Retroceso en tu teclado físico).
- El acorde será eliminado, y el cursor se moverá automáticamente al acorde anterior.
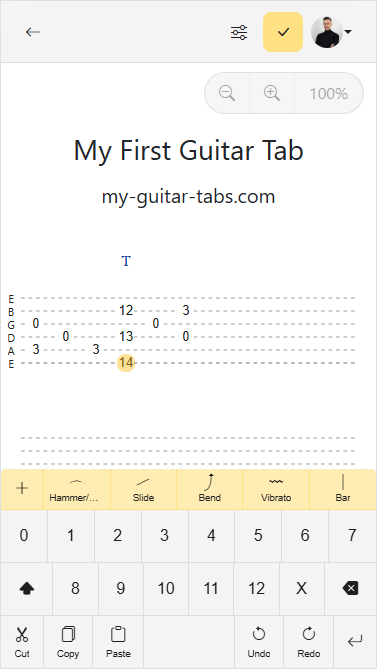
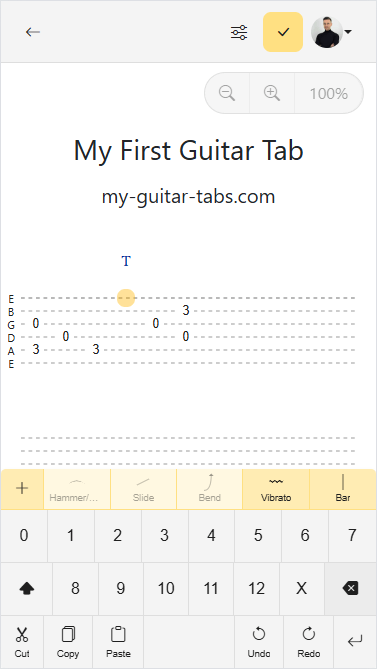
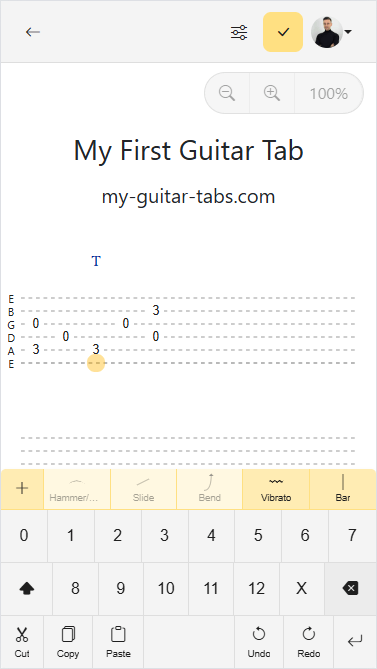
Eliminar una Sección de la Canción
Puedes eliminar o reemplazar secciones completas de la canción seleccionando un rango de acordes.
- Escritorio
- Móvil
- Pulsa el primer acorde que deseas eliminar (la cuerda seleccionada es irrelevante).
- Arrastra el cursor hasta el final de la sección que deseas eliminar. Verás una ligera selección de la sección marcada.
- Una vez que sueltes el cursor, la selección estará resaltada.
- Pulsa Retroceso, Suprimir, o Intro en tu teclado físico para eliminar la sección seleccionada:
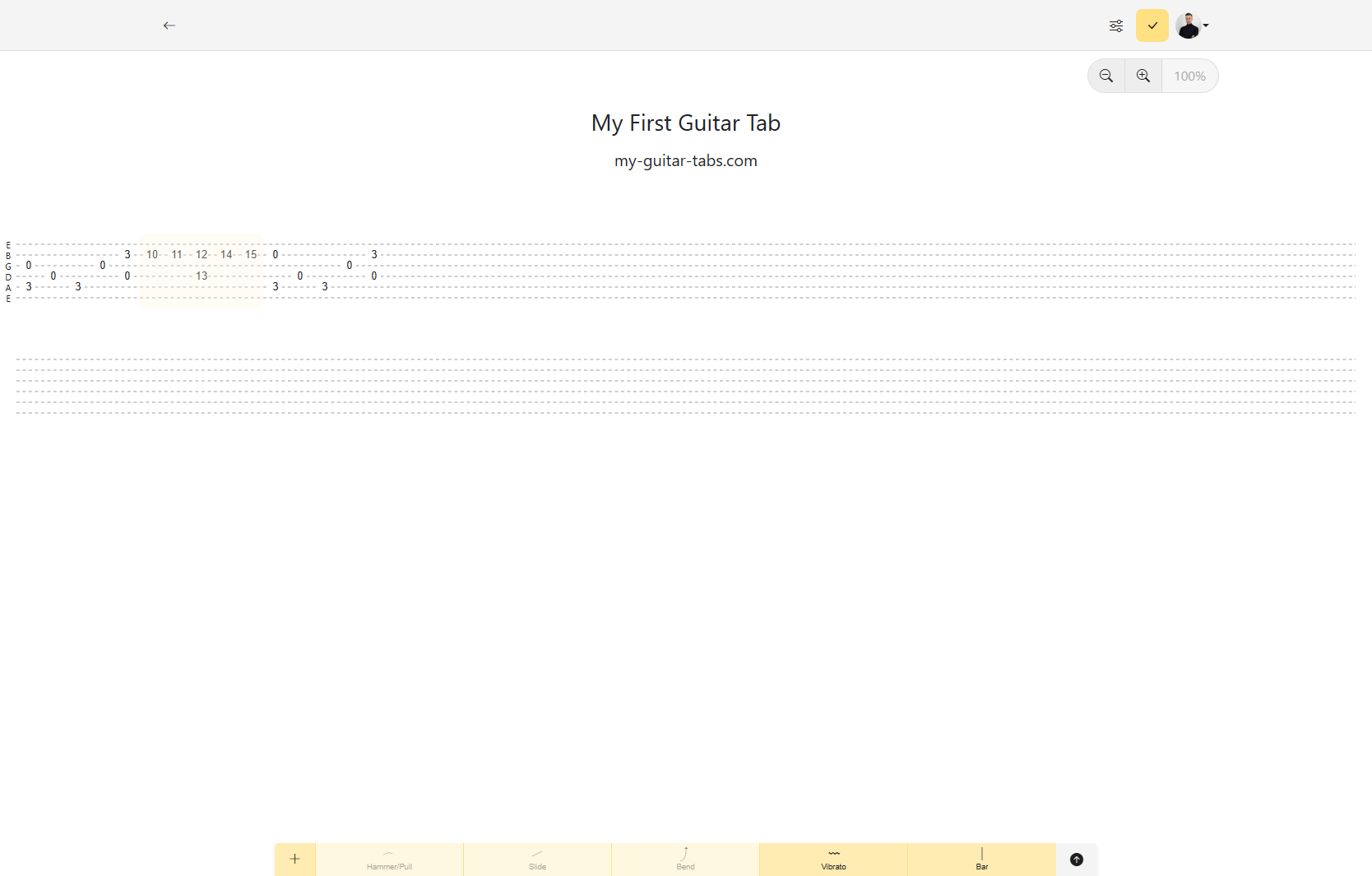
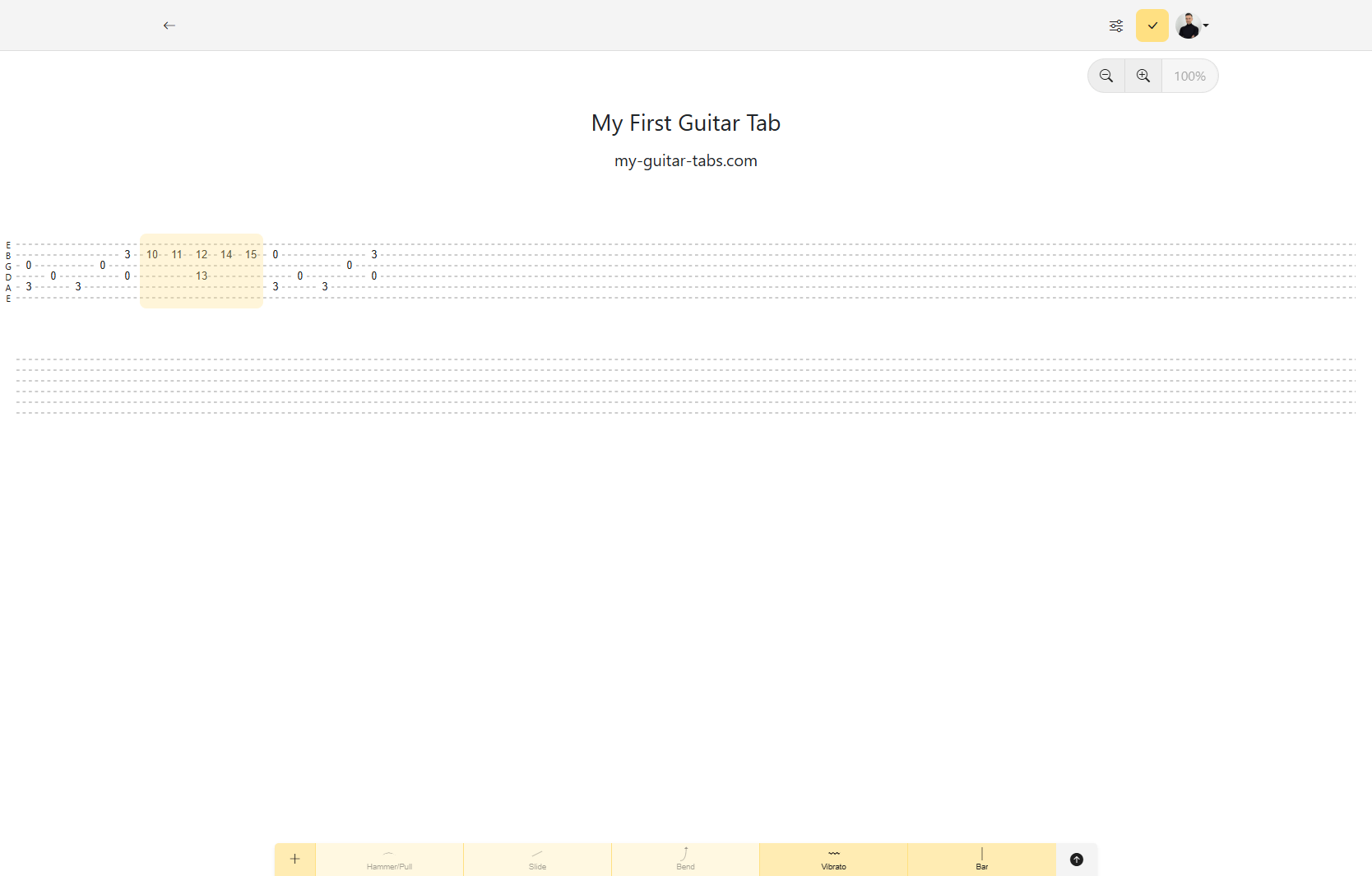
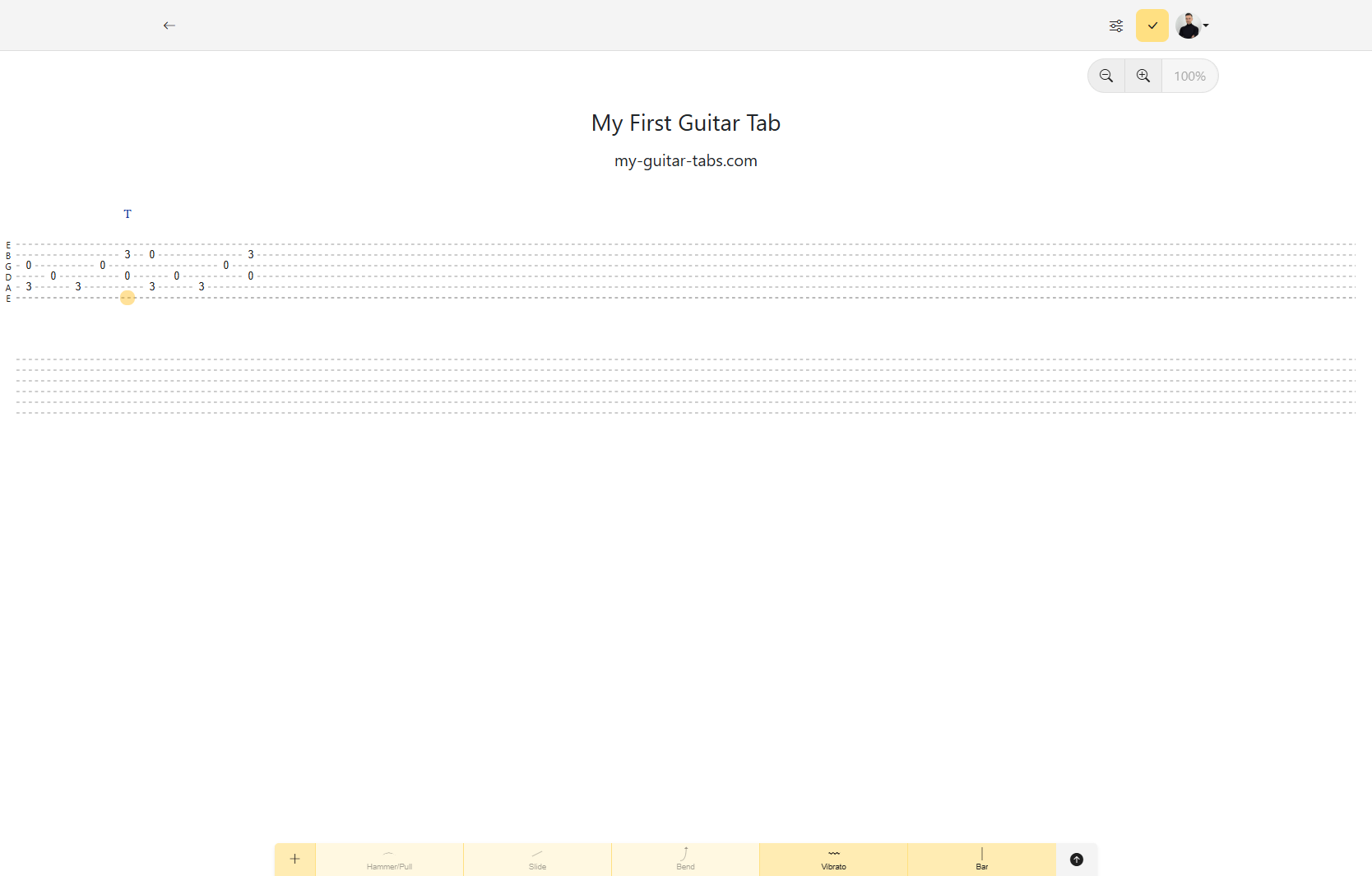
- Pulsa el primer acorde que deseas eliminar (la cuerda seleccionada es irrelevante) y mantén presionado durante un segundo hasta que toda la columna esté ligeramente resaltada.
- Arrastra hasta el final de la sección que deseas eliminar. Verás una ligera selección de la sección marcada.
- Una vez que sueltes el dedo, la selección estará resaltada.
- Pulsa Eliminar o Intro en el teclado virtual para eliminar la sección seleccionada.
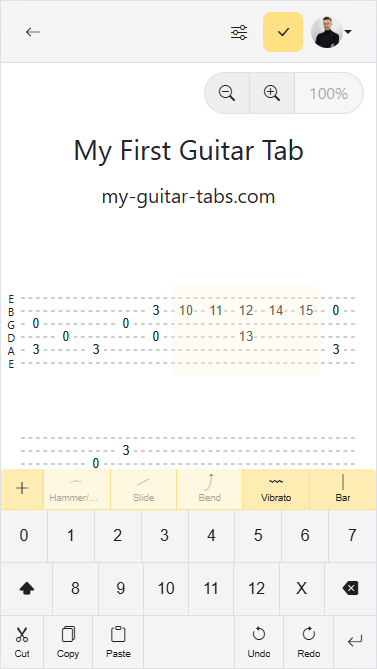
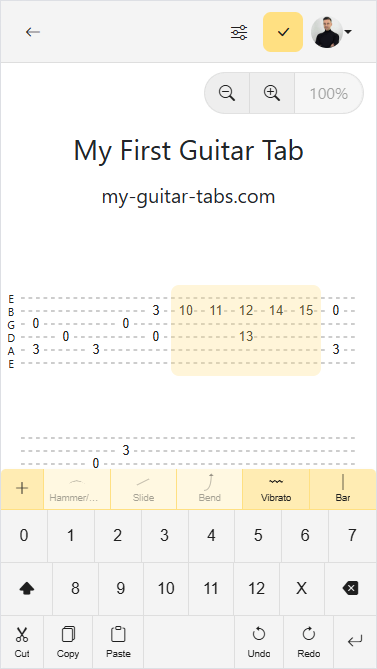
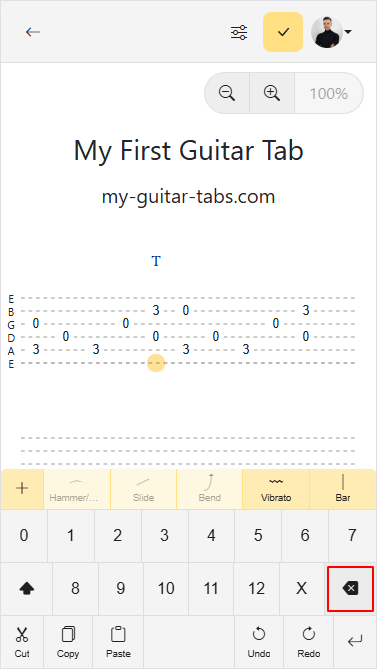
Añadir Notaciones Especiales
Puedes añadir notaciones adicionales a la tablatura utilizando la Barra de Atajos de Notaciones. Esta barra incluye las notaciones más comunes, como hammer-ons, pull-offs, slides y más.
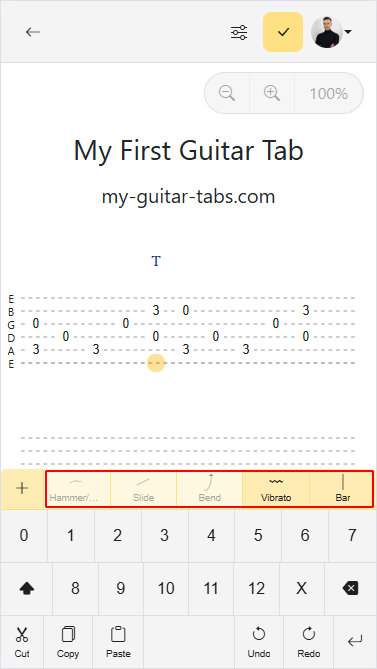
Líneas de Compás
Ahora que tenemos algunos acordes, es momento de añadir líneas de compás para separar los compases:
- Selecciona una cuerda en un acorde donde desees insertar la línea de compás (la cuerda seleccionada es irrelevante).
- Pulsa el botón Línea de Compás en la Barra de Atajos de Notaciones.
- La línea de compás se insertará en el acorde seleccionado.
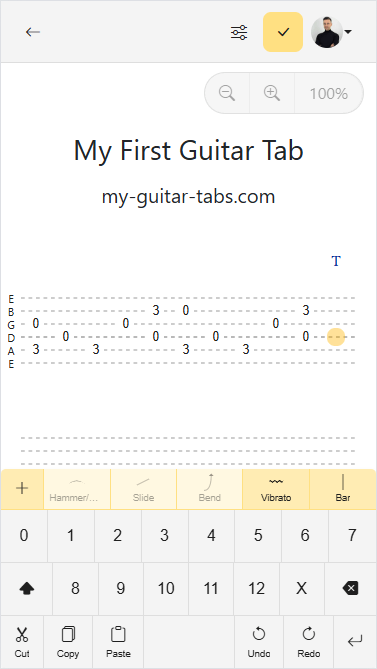
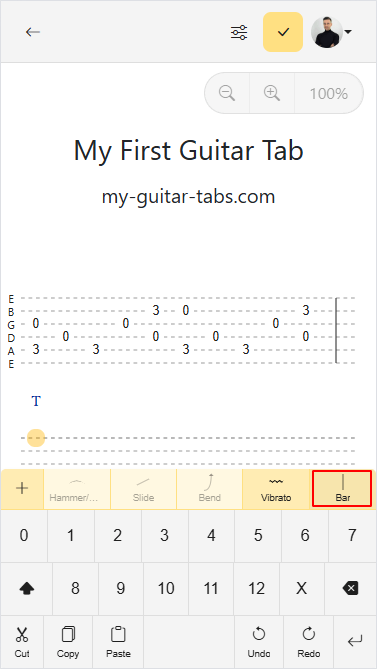
También puedes insertar líneas de compás entre acordes. La línea de compás se añadirá después del acorde seleccionado.
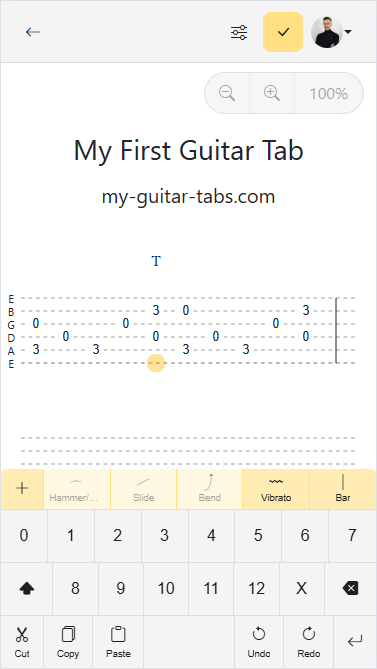
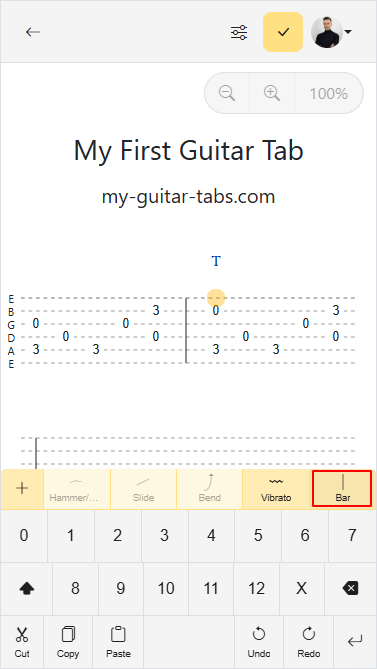
A medida que continúes escribiendo tu tablatura, notarás que el editor envuelve automáticamente los acordes a la siguiente línea según el tamaño de la pantalla.
Hammer-On
Añadamos un hammer-on a las siguientes notas en tu tablatura:
- Selecciona la nota a la que deseas aplicar el hammer-on.
- Pulsa la notación de hammer-on desde la Barra de Atajos de Notaciones.
- El hammer-on se añadirá a la nota seleccionada.
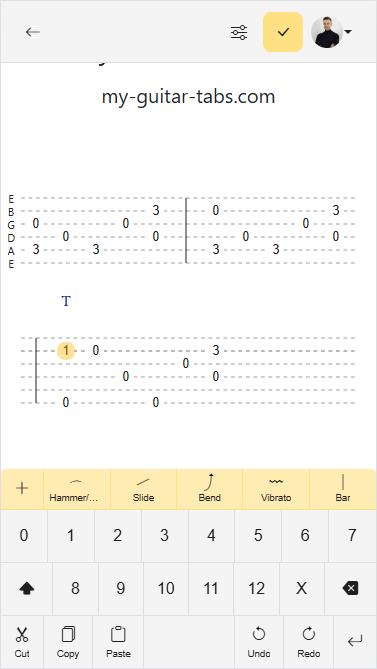
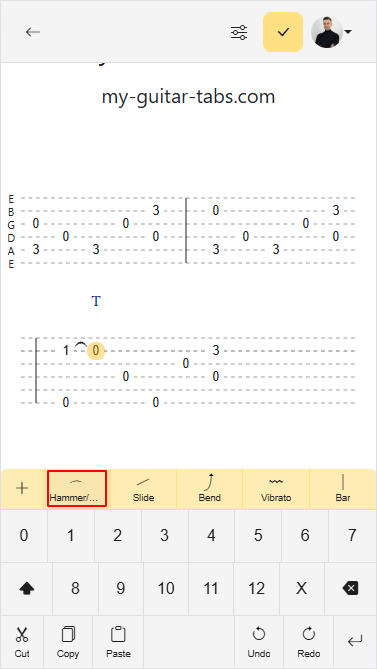
Combinar Notaciones
Algunas notaciones se pueden combinar con otras, como por ejemplo hammer-on y slide.
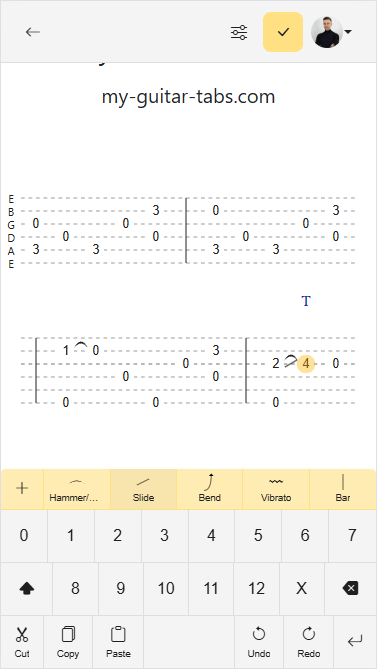
Más Notaciones
Si deseas usar una notación que no está disponible en la Barra de Atajos de Notaciones, puedes usar el Teclado de Notaciones para acceder a todas las notaciones disponibles.
Cada notación representa una técnica específica y algunas pueden tener comportamientos o opciones únicas. Para más información sobre cada elemento, consulta Notación para Tablaturas de Guitarra para obtener más detalles.
Anotaciones
Puedes usar anotaciones para añadir información a tu canción. Añadamos una anotación para indicar que nuestra tablatura debe tocarse con un capo en el traste 5:
- Selecciona una cuerda en un acorde donde deseas insertar la anotación (la cuerda seleccionada es irrelevante).
- Pulsa el botón Anotación (T) sobre el acorde.
- Introduce el texto de la anotación.
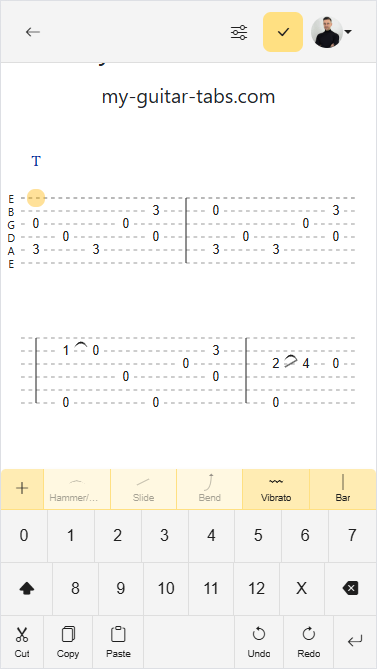
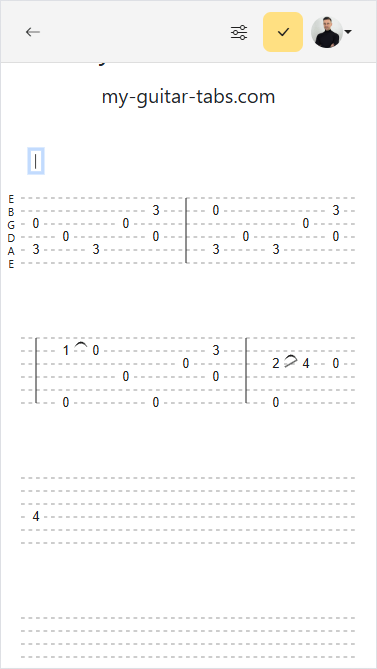
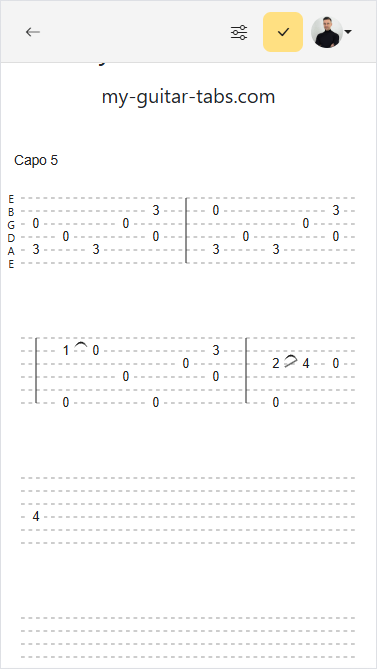
Afinación (Tuning)
Supongamos que deseas cambiar la afinación de tu canción a Drop D:
- Pulsa la letra de afinación de la cuerda que deseas cambiar.
- Cambia la afinación subiendo o bajando con el selector de afinación.
- Pulsa fuera del selector de afinación para cerrarlo.
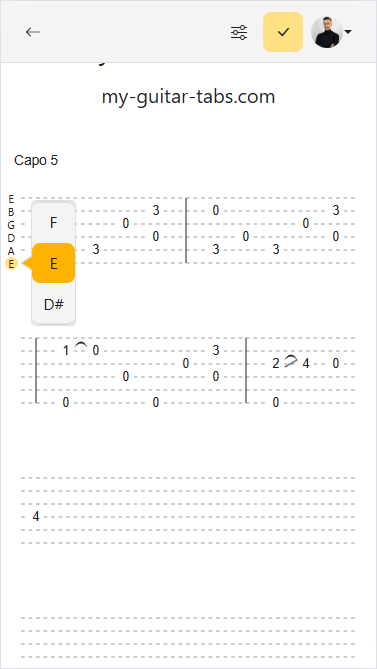
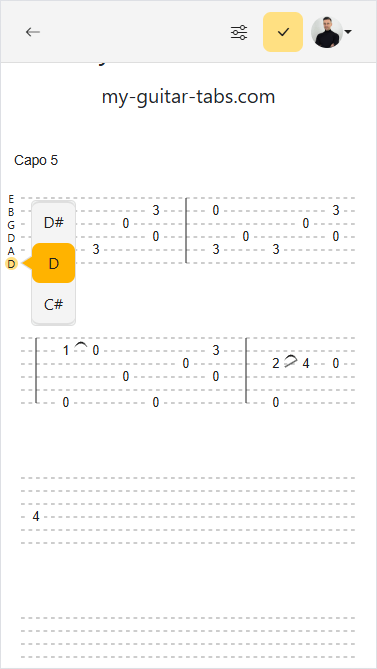
Deshacer/Rehacer
En cualquier momento, puedes deshacer o rehacer tus cambios antes de guardar. Pulsa los botones Deshacer y Rehacer en el teclado virtual para navegar entre tus cambios.
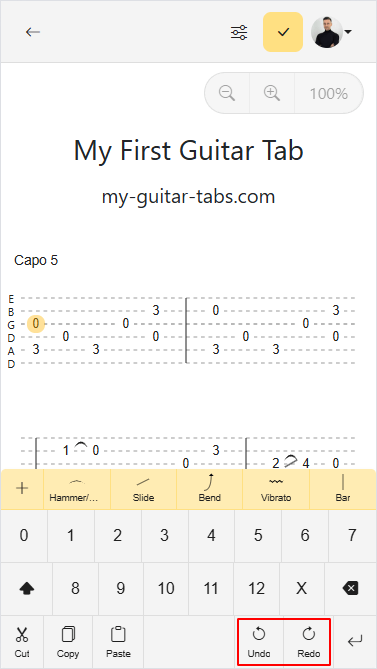
Si estás usando un teclado físico, puedes usar los siguientes atajos para deshacer y rehacer cambios:
- Deshacer:
Ctrl+z - Rehacer:
Ctrl+Shift+zorCtrl+r
Guardar
Guarda tu nueva creación pulsando el botón Finalizar Edición:
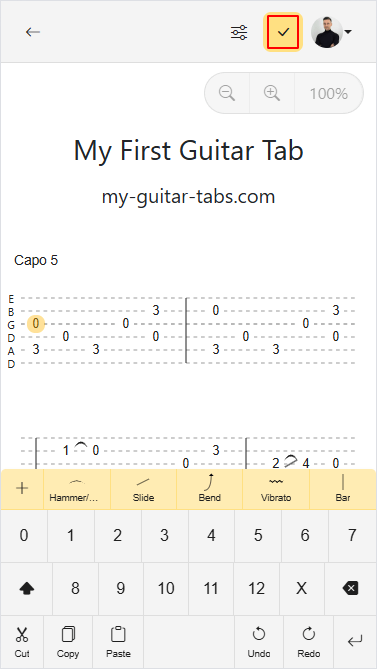
Esto te llevará al visor de canciones, donde podrás ver y practicar tu nueva canción:
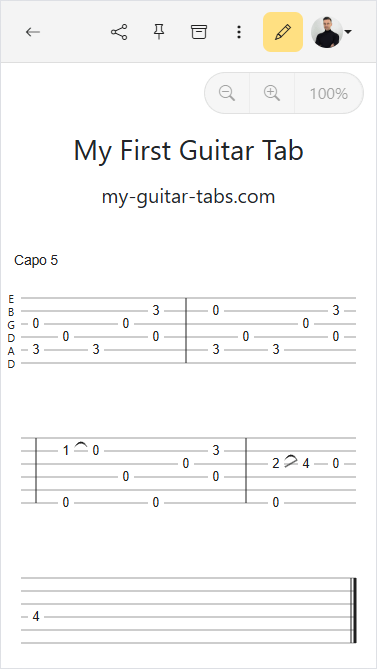
Después de guardar una canción, estará disponible en Mis Canciones:
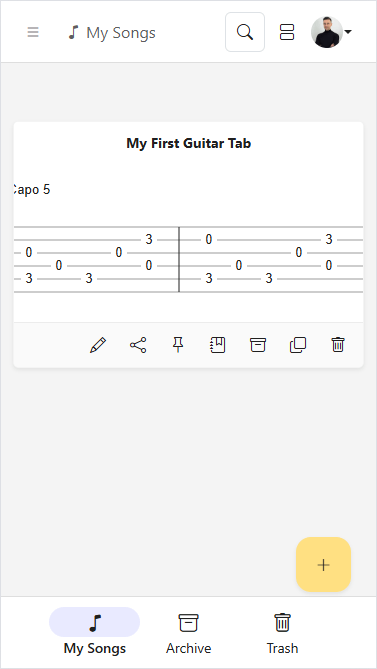
¡Felicidades! Has creado con éxito tu primera tablatura de guitarra en My Guitar Tabs. Ahora puedes compartir tu canción con otros, seguir editándola o comenzar una nueva tablatura desde cero.
Para más información sobre cómo navegar por el editor, consulta la Guía del Editor.